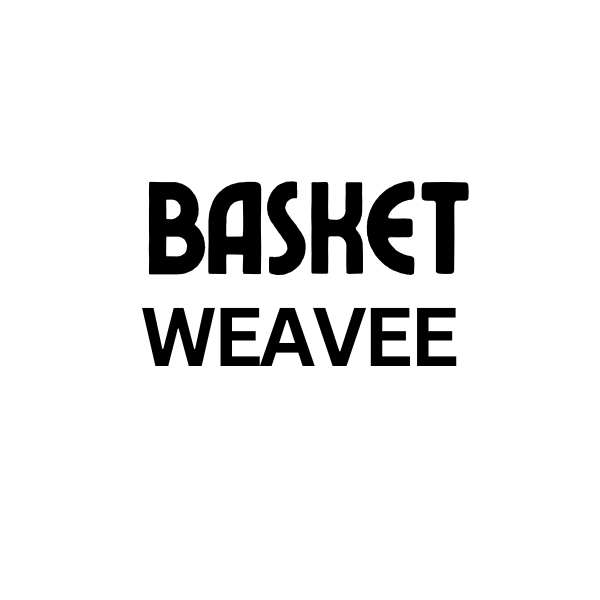Weave Table
Excel How to Make a Weave Pattern Table
Creating visually appealing weave patterns in Excel might seem daunting, but with the right techniques, it can be surprisingly straightforward. This guide will equip you with the knowledge and step-by-step instructions to design your own intricate weave patterns using Excel, opening up a world of creative possibilities. Whether you’re a data visualization enthusiast, a crafter looking for digital inspiration, or simply curious about Excel’s artistic potential, this tutorial is for you.
Understanding the Basics of Weave Patterns in Excel
Before diving into the how-to, let’s briefly discuss the fundamentals. Think of an Excel spreadsheet as a grid, much like the structure of a woven piece. Each cell represents a point where two threads might intersect, either over or under. By strategically formatting these cells with different colors or patterns, we can mimic the look of a woven design. This allows for the creation of complex patterns for visualization or even for planning real-world weaving projects.
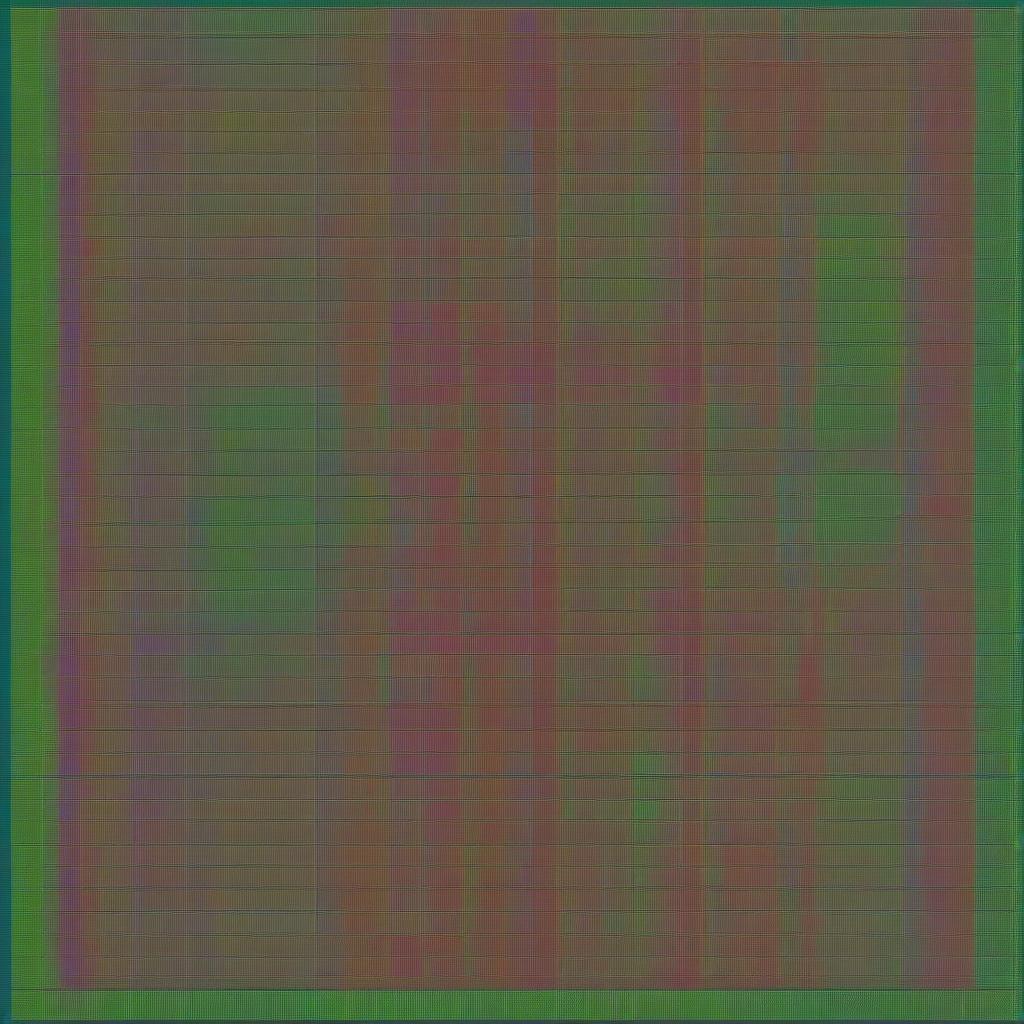 Excel Weave Pattern Basics
Excel Weave Pattern Basics
Step-by-Step Guide: Creating a Simple Over-Under Weave
This section provides a detailed walkthrough for creating a basic over-under weave in Excel.
-
Set up your grid: Open a new Excel sheet and select the area where you want to create your pattern. For a simple example, select a square block of cells, say 10×10.
-
Choose your colors: Decide on two colors to represent your “warp” and “weft” threads. These could be any two contrasting colors for a clear visual effect.
-
Apply conditional formatting: This is where the magic happens. Select your grid and go to Conditional Formatting > New Rule.
-
Create the formula: Choose “Use a formula to determine which cells to format.” In the formula input box, enter
=MOD(ROW()+COLUMN(),2)=0. This formula alternates the cell formatting based on the row and column numbers, creating the over-under effect. -
Format the cells: Click the “Format” button and choose the fill color for your first thread. Click “OK” to apply the formatting.
-
Repeat for the second color: Create another conditional formatting rule with the formula
=MOD(ROW()+COLUMN(),2)=1and format the cells with your second thread color. -
Admire your weave: You should now see a basic over-under weave pattern in your selected cells.
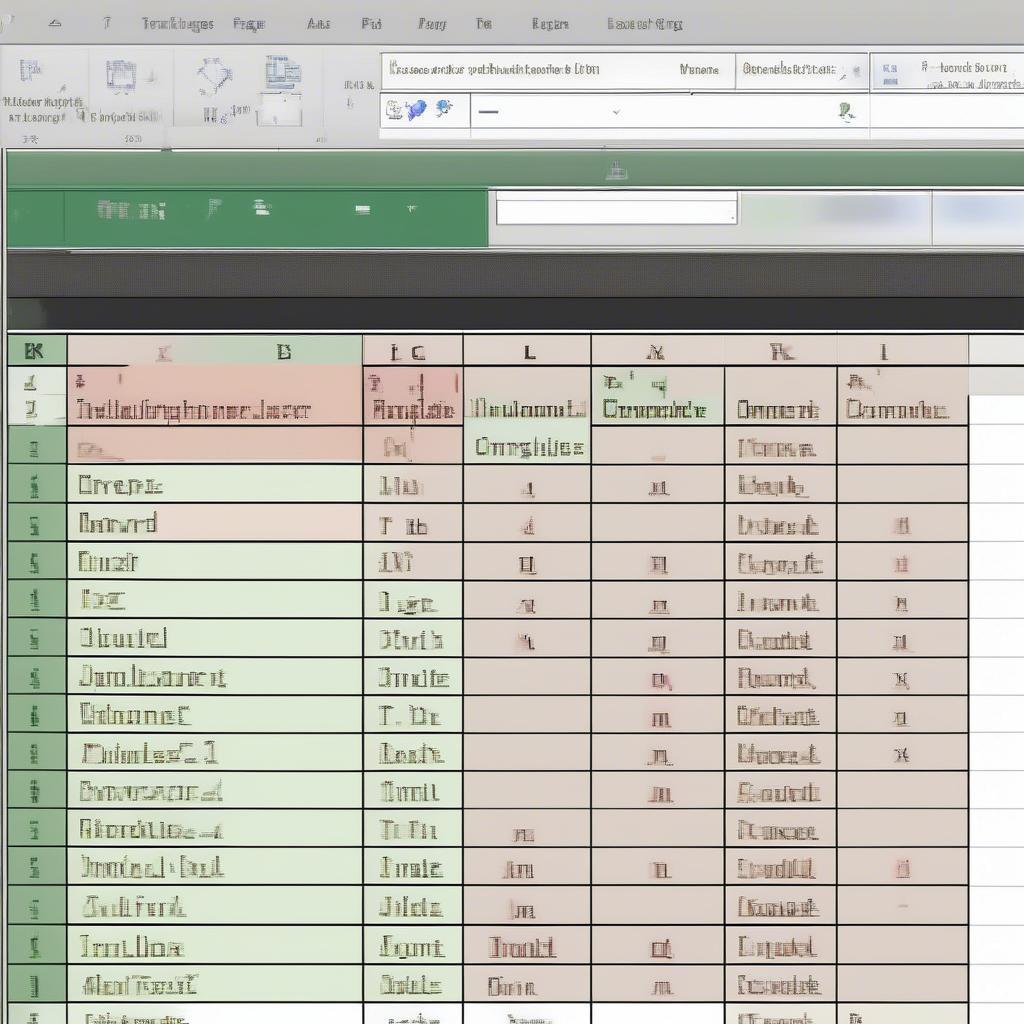 Excel Conditional Formatting for Weave Patterns
Excel Conditional Formatting for Weave Patterns
Exploring More Complex Weave Patterns
The simple over-under weave is just the starting point. By modifying the conditional formatting formulas and experimenting with more colors, you can achieve a wide variety of complex patterns like basketweave, twill, and even herringbone. Imagine creating a virtual weave furniture table design right on your screen!
Creating a Basketweave Pattern
The basketweave pattern involves blocks of alternating over-under weaves. To achieve this, you can modify the conditional formatting formulas to consider blocks of cells instead of individual cells. For instance, you might use =MOD(INT(ROW()/2)+INT(COLUMN()/2),2)=0 and =MOD(INT(ROW()/2)+INT(COLUMN()/2),2)=1 to create a 2×2 basketweave.
Designing a Twill Weave
Twill weaves have diagonal lines. This can be achieved by incorporating offsets into the conditional formatting formulas. Experimenting with different offsets can create different twill variations. Perhaps you are looking for inspiration for a glass top table with weaved lether base. Excel could be a good starting point for your design.
Replicating Herringbone
Herringbone patterns have a characteristic V-shaped design. This can be achieved by combining different twill patterns and using more complex conditional formatting logic.
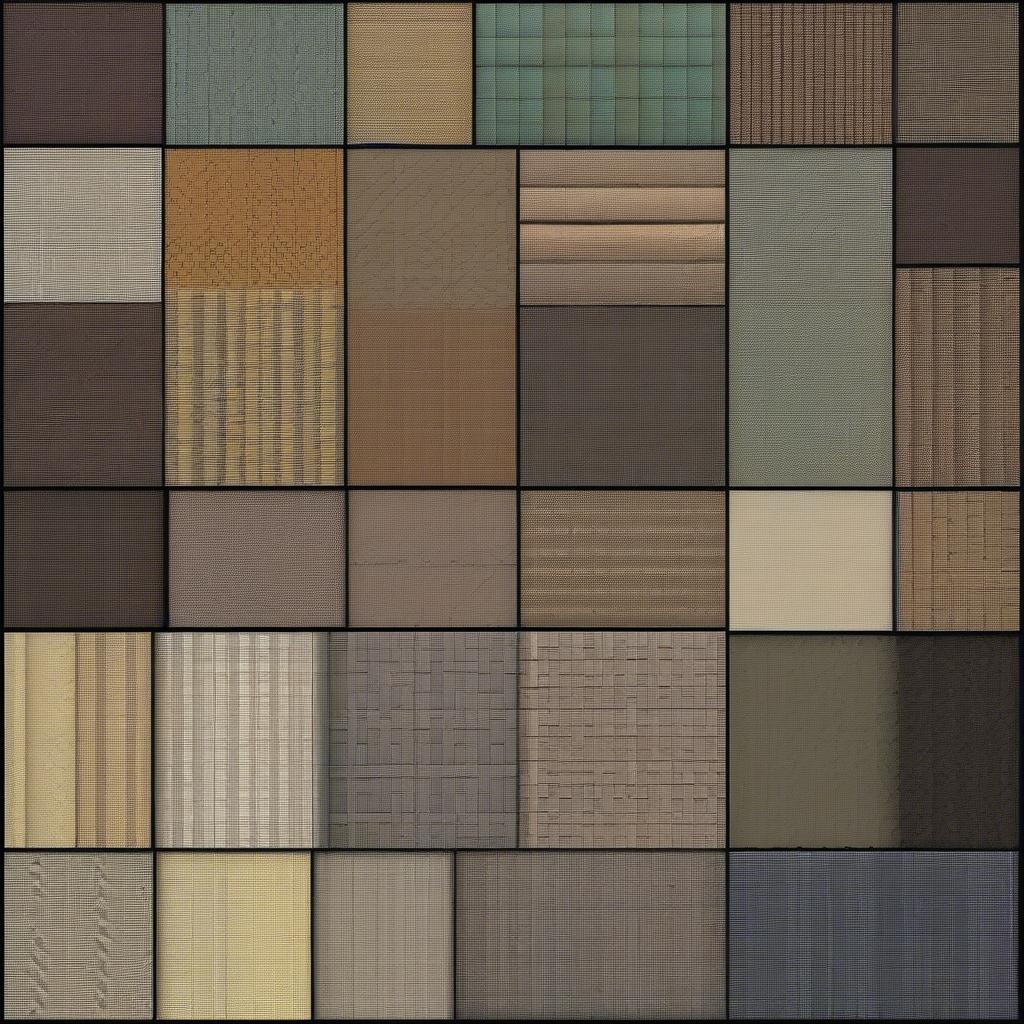 Complex Weave Patterns in Excel
Complex Weave Patterns in Excel
Conclusion
Mastering the art of creating weave pattern tables in Excel opens a world of creative possibilities. From simple over-under weaves to intricate herringbone designs, you can now visualize and even plan your weaving projects digitally. Whether you’re designing a weaved coffee table or exploring new coffee table weaving techniques, Excel can be a powerful tool. So, dive in, experiment, and unleash your creativity!
FAQ
-
Can I use more than two colors in my weave pattern? Yes, you can use as many colors as you want by creating multiple conditional formatting rules.
-
Is it possible to create 3D weave patterns in Excel? While Excel isn’t a 3D modeling software, you can create the illusion of depth using shading and color gradients within your weave patterns.
-
Can I export my Excel weave patterns to other programs? Yes, you can save your Excel sheet as an image or PDF to use in other applications.
-
Are there any limitations to the complexity of weave patterns I can create? While Excel can handle quite complex patterns, extremely large or intricate designs might slow down performance.
-
Where can I find more information on table weaving loom history? Our website has a dedicated article exploring this topic.
-
Can I use these Excel patterns for actual weaving projects? Yes, you can use them as a guide, but remember to adjust for the specific materials and techniques of your chosen craft.
-
How do I adjust the size of the weave pattern in Excel? Simply select the cells and drag the corner to resize the grid.
Need more help? Contact our 24/7 customer support at +84 388 951 999, located in Hanoi, Vietnam or Tech Avenue, Suite 12, San Francisco, CA 94105, USA.