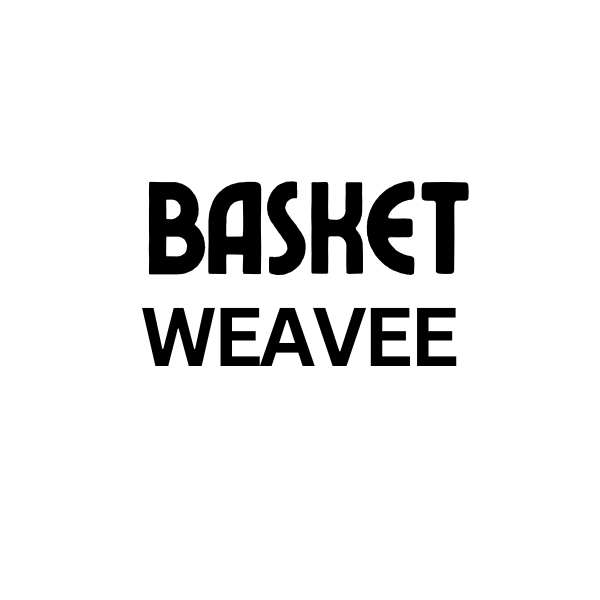Weave Table
How Do You Paste a Table into Dreamweaver?
Pasting a table into Dreamweaver can sometimes be tricky. This guide will show you how to paste a table into Dreamweaver effectively, avoiding common pitfalls and ensuring your table looks exactly as intended. We’ll cover different methods, from simple copy-pasting to more advanced techniques for handling complex tables.
Different Methods for Pasting Tables into Dreamweaver
There are several ways to paste a table into Dreamweaver, each with its own advantages and disadvantages. Choosing the right method depends on the complexity of your table and where it’s coming from.
-
Direct Copy and Paste: The simplest method is to copy the table from its source (e.g., a spreadsheet or another web page) and paste it directly into Dreamweaver’s Design view. This often works well for basic tables. However, it can sometimes lead to formatting issues, especially with complex tables or those copied from programs like Microsoft Excel.
-
Pasting as Plain Text: Pasting as plain text can help strip out unwanted formatting that might cause problems in Dreamweaver. To do this, copy your table, then in Dreamweaver, go to Edit > Paste Special > Paste as Plain Text. This method preserves the table structure but removes any styling. You can then re-apply styling in Dreamweaver as needed.
-
Using the “Import Table” Feature: For tables in CSV or tab-delimited format, Dreamweaver’s “Import Table” feature can be very helpful. This feature allows you to import data directly into a new table within Dreamweaver, preserving the table structure and data.
-
Pasting into Code View: Pasting directly into Dreamweaver’s Code view gives you more control over the HTML code. This is useful for more complex tables or when you need to fix specific formatting issues. If you’re comfortable with HTML, this method can be the most precise.
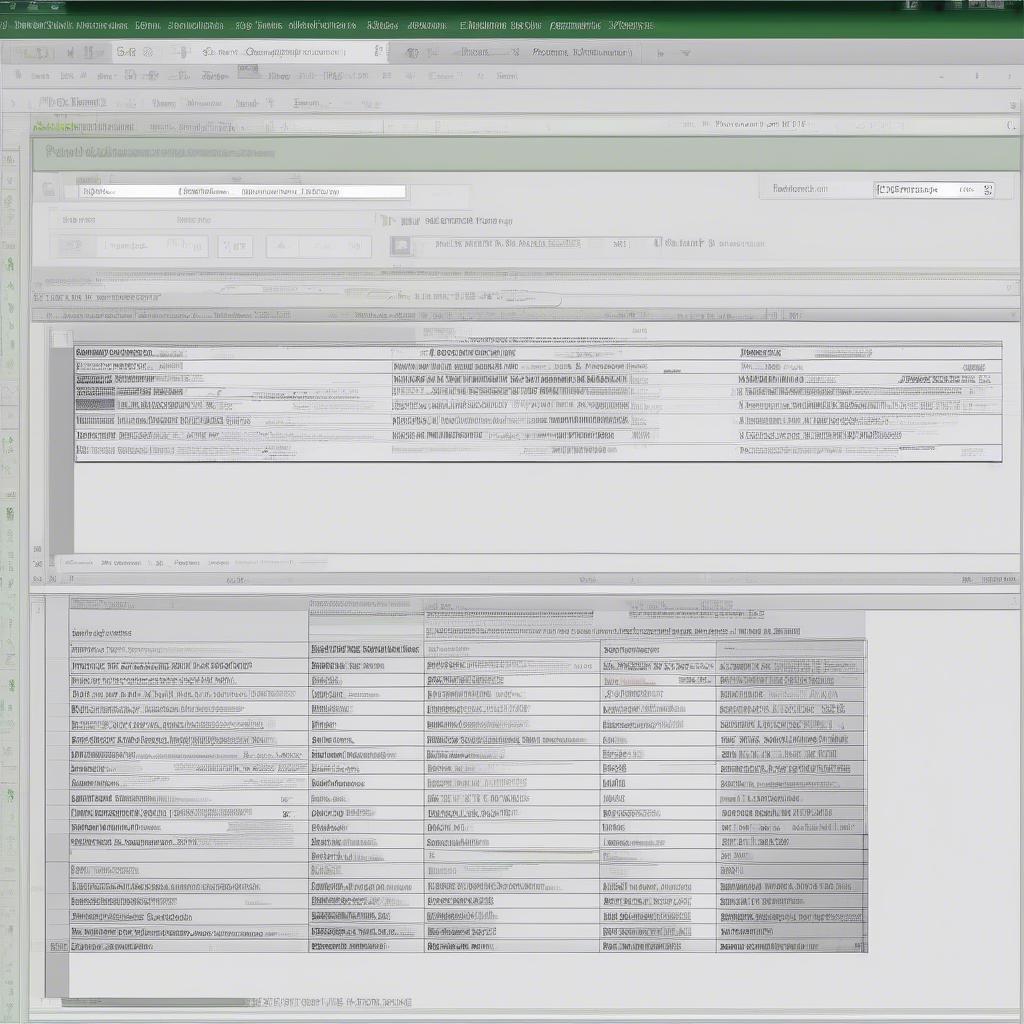 Direct Copy and Paste in Dreamweaver
Direct Copy and Paste in Dreamweaver
Handling Formatting Issues When Pasting Tables
Sometimes, even with the best methods, formatting issues can arise. Here are some common problems and solutions:
-
Misaligned Columns and Rows: If your table looks misaligned after pasting, try adjusting the table properties in Dreamweaver. You can set specific widths for columns and rows, or use percentages to make the table responsive.
-
Incorrect Font Styles: Dreamweaver might apply its default font styles to your pasted table. To fix this, select the table and apply the desired font styles through the Properties panel.
-
Broken Table Structure: If the table structure itself is broken (e.g., missing rows or cells), you might need to manually edit the HTML code in Code view.
-
Extra Spacing or Padding: Unwanted spacing or padding can sometimes be introduced during the pasting process. Check the CSS styles applied to the table and its cells to remove any extra spacing.
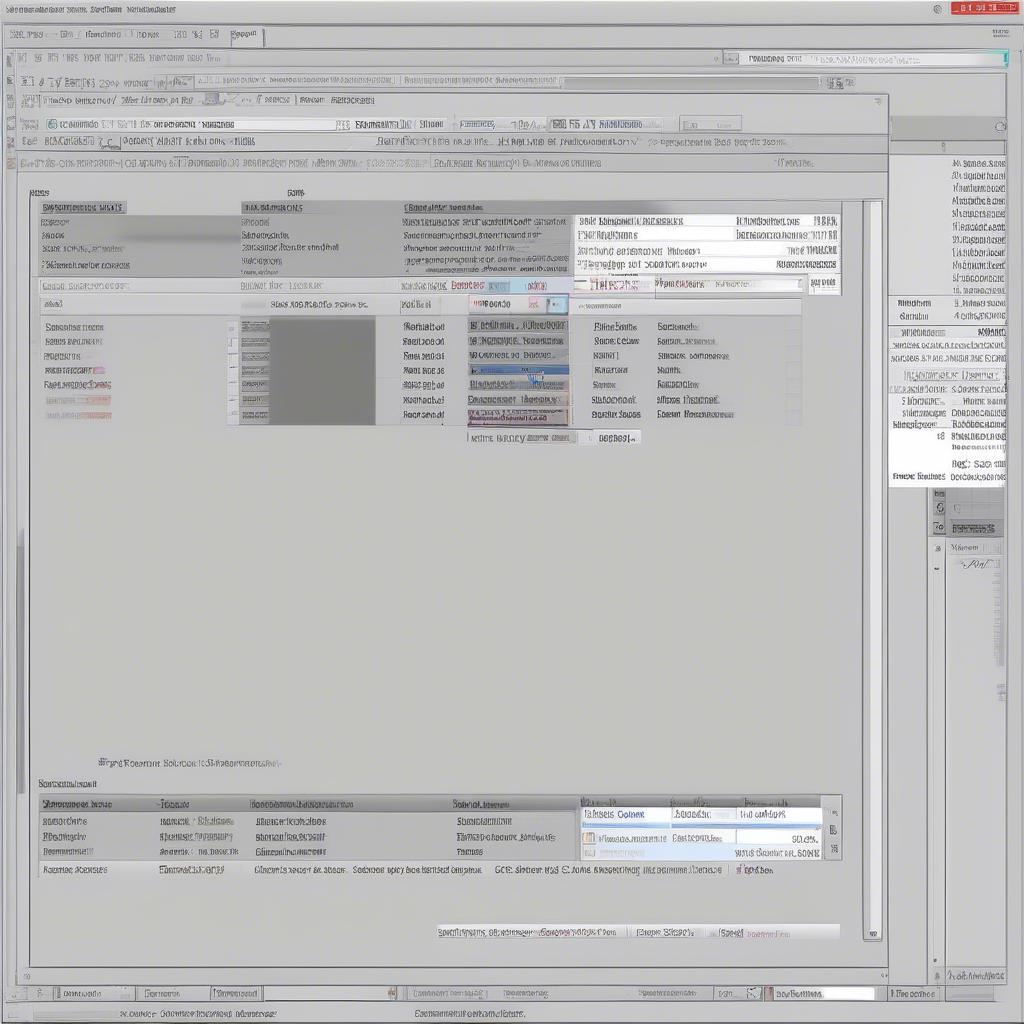 Pasting Table in Code View of Dreamweaver
Pasting Table in Code View of Dreamweaver
How do you paste a table into Macropedia Dreamweaver?
The process for pasting a table into Macromedia Dreamweaver (older versions) is essentially the same as the methods described above for modern Dreamweaver versions. The interface might be slightly different, but the underlying principles remain the same.
Tips for Seamless Table Pasting
-
Clean Up Your Source Table: Before copying, ensure your source table is well-formatted and doesn’t contain any unnecessary styling. This can prevent issues later on.
-
Test Different Methods: Don’t be afraid to experiment with different pasting methods to see which one works best for your specific table.
-
Validate Your HTML: After pasting, validate your HTML code to ensure there are no errors that could affect the table’s display.
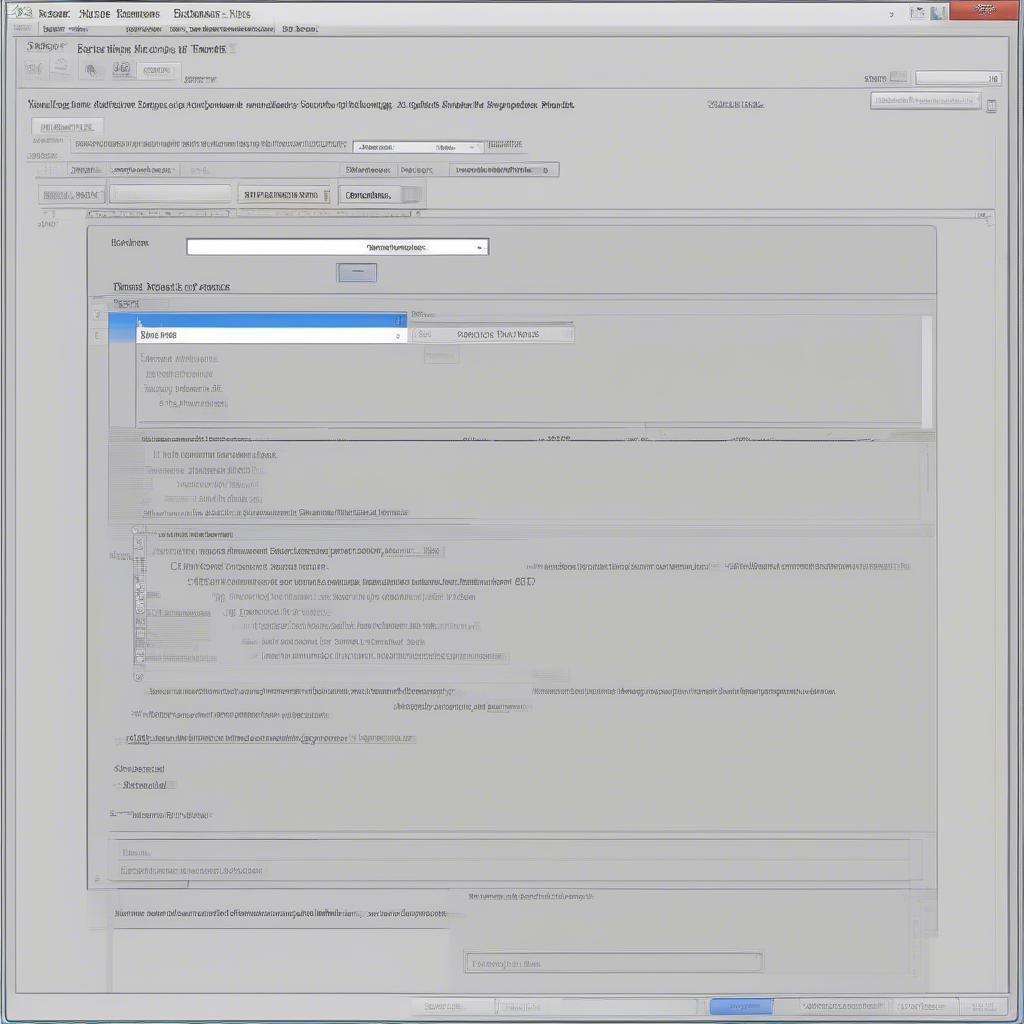 Formatting Tips for Pasted Tables
Formatting Tips for Pasted Tables
Conclusion
Pasting a table into Dreamweaver doesn’t have to be a headache. By understanding the different methods available and following the tips outlined in this guide, you can ensure your tables look perfect every time. Remember to test different pasting techniques and adjust formatting as needed How Do You Paste A Table Into Dream Weaver.
Expert Insights:
- John Webdesigner, Senior Web Developer at Web Design Co.: “Pasting as plain text is my go-to method. It gives me a clean slate to work with, and I can then apply my own styling in Dreamweaver without having to fight with inherited formatting.”
- Maria Stylesheet, CSS Guru at StyleSheets Inc.: “For complex tables, pasting into Code view is essential. It allows for precise control over the HTML structure and ensures the table renders correctly across different browsers.”
FAQs
- What if my table still looks wrong after trying all these methods? Try manually editing the HTML code in Code view.
- Can I paste tables from Google Docs into Dreamweaver? Yes, but be prepared to adjust the formatting.
- Does Dreamweaver support all table features from other programs? Not always. Some advanced features might not be preserved.
- How can I make my pasted table responsive? Use percentages for column widths and avoid fixed pixel values.
- Is there a way to preview the pasted table before it’s inserted? You can preview the HTML code in Code view before switching back to Design view.
- What is the best way to handle large tables in Dreamweaver? Consider using CSS to style the table and make it more manageable.
- Can I paste tables from Excel into Dreamweaver? Yes, but using “Paste Special” as plain text is recommended.
How do you paste a table into macropedia dream weaver? Find more helpful articles on our website how do you paste a table into macropedia dream weaver.
When you need support please contact Hotline: +84 388 951 999, address: Hanoi, Vietnam or Tech Avenue, Suite 12, San Francisco, CA 94105, USA. We have a 24/7 customer service team.